- Gemini 1 5 10 – Locate And Eliminate Duplicate Files Without
- Gemini 1 5 10 – Locate And Eliminate Duplicate Files Onto
- Gemini 1 5 10 – Locate And Eliminate Duplicate Files Pdf
I use the old version of Gemini (1.5.17) and I'm very happy with it. However, I didn't like the new version. It finds similar files in pictures such as burst shots and treats them as duplicates. Gemini Pro 2 Crack 2.6 keygen Full Serial 2021 Activation Key. Gemini Pro 2 Cracked is the most downloadable app that assists you to find duplicate files or wipe them away completely. Moreover, it is laser-accurate and recovers the tonnes of space on your MAC. Thus, it works well to find the duplicate file as you desire.
Application
Photo album expert 3 0 – templates for adobe photoshop. Hey,
Files that come in duplicate are really not needed. Although hard drive space is cheap, having the same file twice can clutter up your Finder window and make working if your files difficult and time consuming. The best way to get rid of them is to find duplicates. Todays app is smart, it will find duplicate files for you quickly and get rid of them for you. The app is Gemini and is a well designed, fast, app designed for getting rid of files that have a clone.
Find The Duplicates
Gemini is a Mac app that has been designed for the Mac. Before you even start using the app it looks like some from Apple themselves. Beautifully designed and user friendly. The process of finding duplicate files is simple. You tell it which folder you want to search for, it will scan the files and using its algorithm it will determine which files are duplicates. You then get the chance to remove the duplicates.
Drag the folder you want to scan on the big drop arrow. Keykey 2 7 5 – typing tutor.
Gemini is now compatible with the Photos app! Just choose your Photos library, and let Gemini 2 scan it for duplicates and similar files. Smart algorithms of the upgraded Gemini version find not only identical files but also similar ones (files with minor changes): Gemini 2 detects alike images with different sizes, similar songs with various. In order to help you find and delete the duplicate files on your Mac, many apps have come into existence and their aim is to ease your task of deleting duplicate files. One of these apps is Gemini 2 that's an intelligent tool that finds and erases the duplicate files on macOS High Sierra. Here we take a look at the things the app can do for you.
You can select any folder you want to scan for. I started with my home folder, although I then applied it to my picture, which needed a big clean up.
Metro last light redux. This picture folder took about 10 seconds to scan.
Scanning folder doesn't take that long. I tried it on both an SSD drive and a normal hard drive and the results were really fast, even on big folders with lots of files. My pictures folder which has hundreds of images was scanned in about 10 seconds. If it does take a while you are given humorous messages as the green bar rotates around the circle. When the app has done its work you can view the results.
Gemini 1 5 10 – Locate And Eliminate Duplicate Files Without
The results are shown in a file browser of sorts. There is a preview pane on the right, the files that are duplicates in the middle and a file type selector on the right. At the bottom of the preview pane there is the duplicates viewer. It allows you to view each file that it has picked up.
Gemini found many duplicates which I can go through and delete.
Once Gemini has found the files you can go through the list and see what it has found. When you have found a duplicate that you want to delete you select the check box under the preview. This will add it to a deletion list. You can go through each file and find the file as needed, or you can use the wizard. This will select, automatically, the files it thinks as duplicates, retaining an original. You can pick and choose which files to delete.
The final step is to delete the images. When you are ready you press the delete button, it will come up with a final confirmation of the files you want to delete. When you press the delete button the list will then go through a shredder at the bottom of the screen, using a cool shredding animation. You files will then either be deleted permanently, or moved to the trash an option is available in the preferences.
Once you have found the duplicate file you can now get rid of them.
When all is done you are presented with a message saying how many megabytes you have deleted.
Conclusion
This app is well designed, it looks really good, works really well and is everything you expect from a Mac app. The duplicate finder if very quick even on slower drives and from my tests it found all duplicate files. Viewing and deleting them is also very good. Its easy to get rid of them in one click, but the options to view files in the preview window and there original location is very useful.
Gemini 1 5 10 – Locate And Eliminate Duplicate Files Onto
This app is cheap and is available from the app store. It is the type of app you use every couple of months are when you have a bad problem. I certainly recommend you get Gemini and clean up your hard drive space.
Related posts:
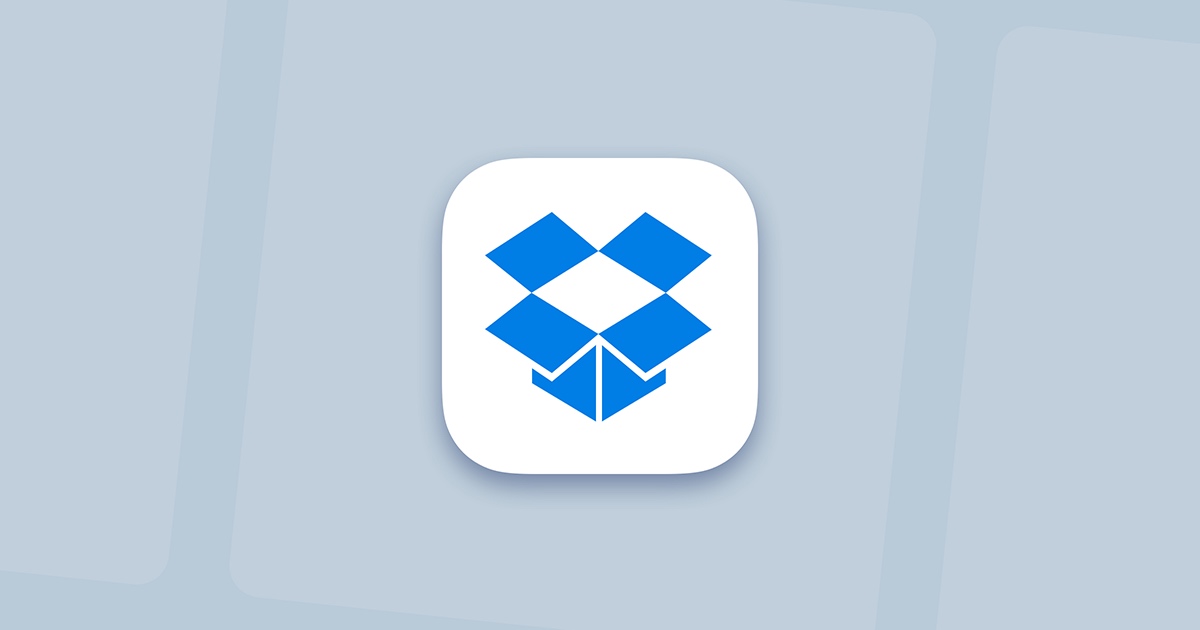
Where To Next?
It's recommended that you take a look at your settings and preferences before doing a scan with Gemini. Do so by clicking on MacPaw Gemini > Preferences in Gemini's menu bar. When the window opens, you'll see three sections you can visit: General, Exclude List, and Auto Select.
Here's a look at the General section:
Move duplicates to Trash: With this feature checked, you move all your duplicates to the Trash instead of removing them from your Mac instantly. It's a nice little safety net for your files, just in case you accidentally remove a duplicate you'd like to keep. If you'd like to remove them instantly and not worry about emptying your Trash afterward, uncheck this box.
Gemini 1 5 10 – Locate And Eliminate Duplicate Files Pdf
Remove empty folders: After removing duplicate files with Gemini, a folder may remain with no files in it. Check this box to have Gemini remove these empty, leftover folders.
Automatically / Manually define minimal file size: By selecting Automatically define minimal file size for better performance, Gemini will only select a certain number of duplicate files. It will select duplicate files from largest to smallest and cut itself off at a number that is intended to prevent overloading you and the app itself. The number of files it will select is quite a lot and typically varies. It might take two, three, or even more scans to find and remove all the duplicate files, including the smallest of the small. But these limits that are defined are precautionary.
However, you can live dangerously by choosing to enable Manually setup minimal file size Gemini should locate, and this will allow Gemini to find all files from a certain size and up. This make take more time than a normal Gemini scanning, however, Gemini will locate all files from whatever size you feel is necessary to scan for.
Automatically check iTunes and iPhoto compatibility: When this setting is enabled (checked), Gemini will verify your iTunes and iPhoto libraries compatibility online, to ensure that your libraries are up to date and work with the Gemini app. This is a good precaution to keep enabled.
About the Exclude List:

Where To Next?
It's recommended that you take a look at your settings and preferences before doing a scan with Gemini. Do so by clicking on MacPaw Gemini > Preferences in Gemini's menu bar. When the window opens, you'll see three sections you can visit: General, Exclude List, and Auto Select.
Here's a look at the General section:
Move duplicates to Trash: With this feature checked, you move all your duplicates to the Trash instead of removing them from your Mac instantly. It's a nice little safety net for your files, just in case you accidentally remove a duplicate you'd like to keep. If you'd like to remove them instantly and not worry about emptying your Trash afterward, uncheck this box.
Gemini 1 5 10 – Locate And Eliminate Duplicate Files Pdf
Remove empty folders: After removing duplicate files with Gemini, a folder may remain with no files in it. Check this box to have Gemini remove these empty, leftover folders.
Automatically / Manually define minimal file size: By selecting Automatically define minimal file size for better performance, Gemini will only select a certain number of duplicate files. It will select duplicate files from largest to smallest and cut itself off at a number that is intended to prevent overloading you and the app itself. The number of files it will select is quite a lot and typically varies. It might take two, three, or even more scans to find and remove all the duplicate files, including the smallest of the small. But these limits that are defined are precautionary.
However, you can live dangerously by choosing to enable Manually setup minimal file size Gemini should locate, and this will allow Gemini to find all files from a certain size and up. This make take more time than a normal Gemini scanning, however, Gemini will locate all files from whatever size you feel is necessary to scan for.
Automatically check iTunes and iPhoto compatibility: When this setting is enabled (checked), Gemini will verify your iTunes and iPhoto libraries compatibility online, to ensure that your libraries are up to date and work with the Gemini app. This is a good precaution to keep enabled.
About the Exclude List:
Here you can select Folders, Files, or Extensions you want Gemini to ignore when it scans your Mac. Click on the file type you wish to exclude in the left section of the menu window, and then click the + at the bottom of the window to add your folder, file, or extension to the Exclude List. You can also remove a selection by selecting it in the right menu and then clicking the - button located next to the + button at the bottom of the window. If you ever want to reset your Exclude List preferences, just click the Restore Defaults button, located in the bottom right-hand corner of the window and click Restore in the popup.
About Auto Select:
In Auto Select, you can change your preferences for Always Select and Never Select. In the Always Select section, you pick the folders that are most important to clean out. This list is important for when you have Automatically define minimal file size for better performance enabled in the General section of Preferences. These folders will be the first to be scanned by Gemini. To add a folder to this list, click the + button in the lower left-hand corner of the window. Similarly, you can remove a folder from this list by clicking the - button located next to the + button at the bottom left-hand side of the window.
The Never Select section is for folders you want Gemini to omit from scanning. When a folder is listed here, it will never be touched or scanned by Gemini. To add a folder to this list, click the + button in the lower left-hand corner of the window. Similarly, you can remove a folder from this list by clicking the - button located next to the +button at the bottom left-hand side of the window.
